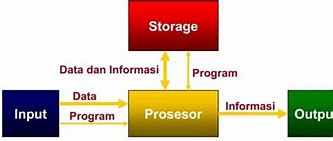Rumus Perkalian Pada Excel Menggunakan Simbol
Rumus Perkalian Excel Otomatis
Selain menulis nama cell-nya (misal D1,D2, dan D3) secara manual kamu juga bisa melakukan cara lain yaitu ketik “=” lalu klik cell yang ingin dikalikan (D1), kemudian ketik “*”, lalu klik lagi di cell D2, ketik “*” dan klik cell D3. Terakhir tekan enter.
Kamu bisa menggunakan rumus ini untuk menghitung banyak angka dalam banyak cell sekaligus. Caranya adalah dengan menulis dulu satu rumus dengan nama cell di cell tempat hasilnya akan disimpan. Setelah itu arahkan kursor ke pojok kanan bawah cell sampai kursor nya berbentuk +, lalu tarik ke bawah sampai cell yang terakhir. Seperti contoh di bawah ini:
Setelah kamu mendapatkan hasil perkalian di cell C1 (=A1*B1), kamu bisa mengisi cell C2, C3, C4, dan C5 secara otomatis dengan cara di atas. Maka hasil yang akan didapatkan adalah sebagai berikut:
Rumus Excel Sederhana
Seperti disebutkan di atas, cara termudah menghitung perkalian di Excel adalah dengan simbol bintang atau asterisk. Namun, itu bukan satu-satunya cara paling mudah. Berikut beberapa rumusnya dikutip dari situs Support Microsoft dan Software Advice.
SCROLL TO CONTINUE WITH CONTENT
Pertama, kita bisa menerapkan tanda bintang atau asterisk pada perkalian satu sel (cell) Yang dimaksud adalah langsung mengalikan dua bilangan dalam satu sel Excel. Cukup ketik sama dengan, angka pertama, tanda bintang, dan angka kedua. Berikut contohnya.
Jika dienter, maka akan muncul hasil perkalian dua angka tersebut.
Perkalian ini bisa dilakukan dengan menulis dua angka di dua kolom berbeda di baris yang sama. Untuk menemukan hasil perkalian dua angka tersebut, tulis rumus di sel baru dengan format tanda sama dengan, nama kolom pertama, tanda bintang, dan nama kolom kedua. Lalu klik enter untuk melihat hasil perkaliannya. Perhatikan contoh berikut ini.
Hampir sama seperti asterisk kolom. Bedanya adalah kedua angka yang akan dikalikan berada di baris yang berbeda dan kolom yang sama. Berikut contohnya.
Jika ingin mengalikan lebih dari dua angka, kita tetap bisa menggunakan asterisk. Tapi akan lebih praktis jika kita menggunakan rumus fungsi PRODUCT. Caranya adalah dengan memasukkan rumus sama dengan, PRODUCT, kemudian buka kurung dan isi dengan nama kolom-baris yang ingin dikalikan. Pisahkan nama kolom-baris itu dengan tanda koma atau titik dua. Perhatikan contoh di bawah ini.
Cara Menghitung Umur Dengan Rumus Matematika Umum
Dalam 1 tahun masehi ada 365 hari. Untuk menghitung umur dalam satuan tahun anda bisa membagi selisih tanggal sekarang dan tanggal lahir dengan angka 365. Dalam rumus excel seperti berikut:
Untuk mendapatkan tanggal berjalan atau tanggal hari ini kita bisa menggunakan fungsi TODAY. Sehingga rumus excelnya menjadi:
Seperti pada contoh diatas rumus tanggal lahir ini akan menghasilkan angka desimal. Untuk membulatkan atau mengurangai jumlah angka desimal dibelakang koma tersebut bisa anda gunakan fitur Decrease decimal yang ada di menu Home--Number.
Jika menghendaki angka bulat atau tanpa desimal, maka gunakanlah Fungsi INT pada excel, sehingga rumusnya menjadi:
Apabila menghendaki hasil akhir ditambah dengan teks "Tahun" maka anda bisa menggunakan operator excel "&" untuk ditambahkan pada umur dalam satuan tahun tersebut. Jika digabung rumus excelnya menjadi:=INT((TODAY() - TglLahir)/365)&" Tahun"
Cara menghitung umur diatas ternyata masih menyisakan masalah sebab tidak semua tahun umurnya 365 hari, Kita tahu umur tahun kabisat adalah 366. Untuk itu mari kita coba cara lain.
Rumus Perkalian Excel Manual
Untuk melakukan perkalian di Ms. Excel secara manual, kamu bisa mengetikkan angka (data) nya langsung pada cell dengan menggunakan operator aritmatika perkalian (*).
Misalnya kamu ingin mengalikan angka 3 x 8 x 12, maka langsung tulis rumusnya di salah satu cell. Karena setiap rumus di excel ditulis dengan sama dengan (=) maka penulisannya menjadi: =3*8*12
Setelah itu tekan enter dan kamu akan mendapatkan hasilnya yaitu 288.
Kamu juga bisa mengalikan angka atau data yang ada di dalam cell. Biasanya cara ini digunakan saat kamu membuat catatan pengeluaran pribadi, laporan keuangan kantor, atau sejenisnya.
Seperti pada contoh di bawah ini, untuk mengalikan angka-angka yang ada kamu bisa menuliskan rumus =D1*D2*D3 di cell D4 lalu tekan enter, maka kamu akan mendapatkan hasilnya, yaitu 60.
Bahkan, kamu bisa mengalikan angka-angka yang ada di sheet lain dalam Microsoft Excel. Caranya tulis “=” di cell yang kamu inginkan, klik semu cell yang akan kamu kalikan sampai habis, lalu tekan enter. Biar lebih jelas, cek contohnya pada gambar di bawah ini.
Di sini kita akan menggunakan dua sheet, yaitu sheet 1 dan sheet 2. Di sheet 1 ada angka 3 dan 4 sedangkan di sheet 2 ada angka 2 dan 12.
Untuk mengalikan semua angka ini, rumus yang digunakan adalah: =D1*Sheet2!C1*Sheet1!D2*Sheet2!C2
setelah menekan enter, hasil yang didapatkan adalah 288.
Operasi Aritmatika Dasar di Excel
Kita lihat di bagian OPERASI DASAR (Worksheet latihan), untuk melakukan operasi aritmatika dasar, Anda tinggal masukan rumus di Excel seperti berikut:
Anda juga dapat melakukan sekaligus beberapa operasi aritmatika campura dalam satu baris, misalnya =25+35*275/42/10
Rumus Perkalian Excel ke Samping (Angka Konstan)
Kadang-kadang saat menggunakan rumus perkalian Excel kita ingin menghitung data di dalam cell dengan angka yang sama yang ada di cell lain. Kasus seperti ini biasanya disebut dengan perkalian angka konstan (tetap). Nah, untuk menghitung perkaliannya, kamu bisa menambahkan simbol $ ke dalam rumus yang ada di cell sebelum menyalin nya. Biar lebih jelas, cek contoh gambar di bawah ini:
Pada contoh di atas, kamu ingin mengalikan semua angka yang ada di cell A2 sampai A6 dengan angka 5 di cell C2. Jumlahnya akan kamu tulis di cell B2 sampai B6. Nah, untuk mendapatkan hasilnya kamu bisa menuliskan rumus =A2*C2 di cell B2.
Untuk mengisi cell B3 sampai B6, kamu tidak bisa menyalin rumus ke bawah dari cell B2 sebab Ms. Excel menganggap referensi cell C2 (yang dikalikan) berubah menjadi C3, C4, dan seterusnya yang tidak ada datanya sehingga hasil di cell B3 sampai B6 akan nol.
Jadi agar rumusnya bisa bekerja, kamu perlu menambahkan simbol “$” di depan nama cell yang dikalikan (C2-C6) sehingga rumusnya menjadi: =A2*$C2 dan seterusnya
Kenapa harus menambahkan simbol “$” dalam rumusnya? Sebab simbol tersebut bertugas memberitahu Ms. Excel bahwa referensi ke C2 itu absolut, sehingga saat kamu menyalin rumus dari B2 ke B3 sampai B6, referensi cell-nya akan selalu menuju ke cell C2.
Grameds juga bisa menggunakan rumus dan fungsi terapan dalam Microsoft Excel. Rumus dan fungsi nya bisa kamu lihat di dalam buku Rumus dan Fungsi Terapan pada Microsoft Excel untuk Mengolah Data dan Laporan yang disusun oleh Madcoms.
Cara Perkalian Excel Pertama
Cara pertama yang digunakan untuk melakukan perkalian di excel adalah dengan menggunakan operator asterik atau tanda bintang (*).
Misalnya untuk mengalikan angka 2 dan 3 maka rumus perkaliannya adalah:
Contoh lain rumus perkalian excel antar cell dengan tanda bintang, misalnya untuk mengalikan sel C2 dengan D2 seperti pada gambar berikut, rumus excel yang digunakan adalah:
Pada prakteknya Anda tidak perlu mengisi rumus secara manual pada setiap cell di bawah Cell E2. Setelah memasukkan rumus excel perkalian pada Cell E2, Anda cukup melakukan copy paste pada cell-cell lain dibawahnya.
Mengenai cara copy-paste di excel bisa Anda pelajari lebih lanjut pada halaman berikut: Panduan Copy Paste di Excel.
Rumus Pengurangan Excel
Bagaimanakah cara melakukan pengurangan di excel?
Cara menggunakan microsoft excel untuk melakukan pengurangan nilai data adalah dengan menggunakan operator minus (-).
Excel tidak menyediakan fungsi khusus seperti rumus penjumlahan dengan fungsi SUM. Kenapa demikian? saya tidak tahu. ehehehehe.
Cara menggunakan rumus pengurangan di excel cukup sederhana, seperti menuliskan soal pengurangan. Hanya saja pada awal rumus harus dikasih tanda sama dengan (=), ini sebagai tanda bahwa yang kita tuliskan adalah sebuah rumus excel/formula. Hal ini berlaku dalam penulisan rumus excel apapun.
Sebagai contoh untuk mengurangi angka 130 dengan angka 70 rumus excelnya adalah:
Untuk mengurangi angka di dalam cell tertentu misalnya cell C2 dikurangi dengan nilai angka cell B2 maka rumus excel pengurangannya adalah sebagai berikut:
Perhatikan contoh rumus excel pengurangan pada cell E2 berikut:
Bagaimana? Mudah bukan? Jika masih punya masalah dengan rumus excel pengurangan, bisa anda sampaikan pada kolom komentar yang tersedia.
Selanjutnya kita akan belajar tentang rumus perkalian dan pembagian di Excel.
Tips Menghindari Error #VALUE dalam Rumus Perkalian Excel
Error #VALUE memang sering terjadi, khususnya ketika kamu harus menghitung data dalam jumlah yang sangat banyak. Di samping itu, para pemula atau yang baru belajar Ms. Excel juga sering menemukan error #VALUE ini karena ketidaktahuannya. Oleh karena itu, cara-cara yang ada di atas bisa kamu terapkan untuk mengatasi error #VALUE.
Demikian pembahasan tentang rumus perkalian excel, semua rumus perkalian di akan memudahkan kamu dalam mengolah data, sehingga data pun tidak salah. Semoga semua pembahasan pada artikel ini bermanfaat untuk Grameds.
Jika kamu ingin mencari berbagai macam buku tentang excel, maka bisa mendapatkannya di Gramedia.com. Untuk mendukung Grameds dalam menambah wawasan, Gramedia selalu menyediakan buku-buku berkualitas dan original agar Grameds memiliki informasi #LebihDenganMembaca.
Penulis: Gilang Oktaviana Putra
Rumus perkalian dapat digunakan di program Excel sehingga kita tidak perlu menggunakan kalkulator lagi. Salah satu cara paling sederhana adalah menggunakan simbol bintang atau asterisk (*). Seperti dilansir situs Support Microsoft, tanda tersebut merupakan simbol dari perkalian dan biasanya diletakkan di antara dua angka yang hendak dikalikan.
Selain itu, masih ada rumus lain yang bisa digunakan untuk perkalian di Excel, detikers! Berikut ulasannya.
Mengganti Jumlah Menurut Persentasenya
Cara ini bisa kamu gunakan jika Grameds ingin menambah atau mengurangi jumlah dengan persentase. Misalnya, kamu ingin mengurangi pengeluaran mingguan sebesar 15%, untuk menghitungnya gunakan rumus:
Biar lebih jelas lagi, tengok gambar di bawah ini:
Dalam rumus ini, angka 1 yang digunakan memiliki nilai yang setara dengan 100%. Jadi secara otomatis Ms. Excel akan menghitung dulu data atau angka yang ada di dalam kurung, yaitu 1-C1 (100%-15%) dan mendapatkan nilai 85%. Setelah itu, hasilnya baru dikalikan dengan B2 (Rp200.000. Berarti kalau ditulis secara manual perhitungannya menjadi seperti ini:
100%-15%=85% Rp200.000 x 85%=Rp170.000
Kalau kamu mau menambahkan pengeluaran sebesar 15%, cukup ganti tanda kurang (-) menjadi tambah (+) untuk mendapatkan rumus:
Setelah itu tekan enter. Dari sini, kamu tinggal isi otomatis cell C2, C3, dan C4 dengan menggeser kursor di cell D1.